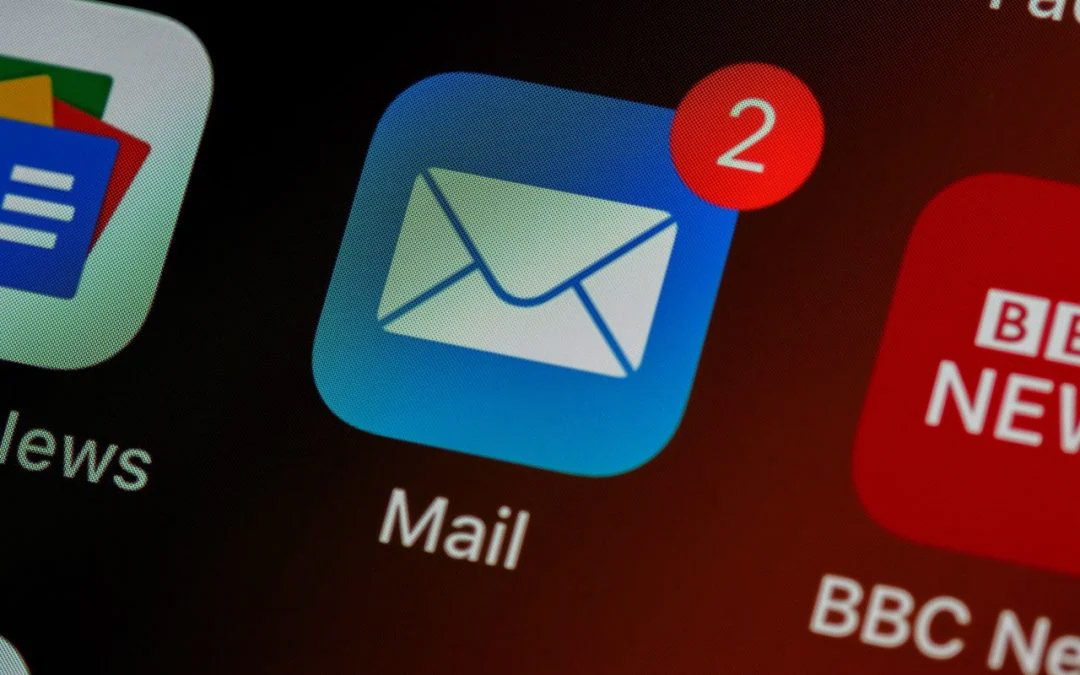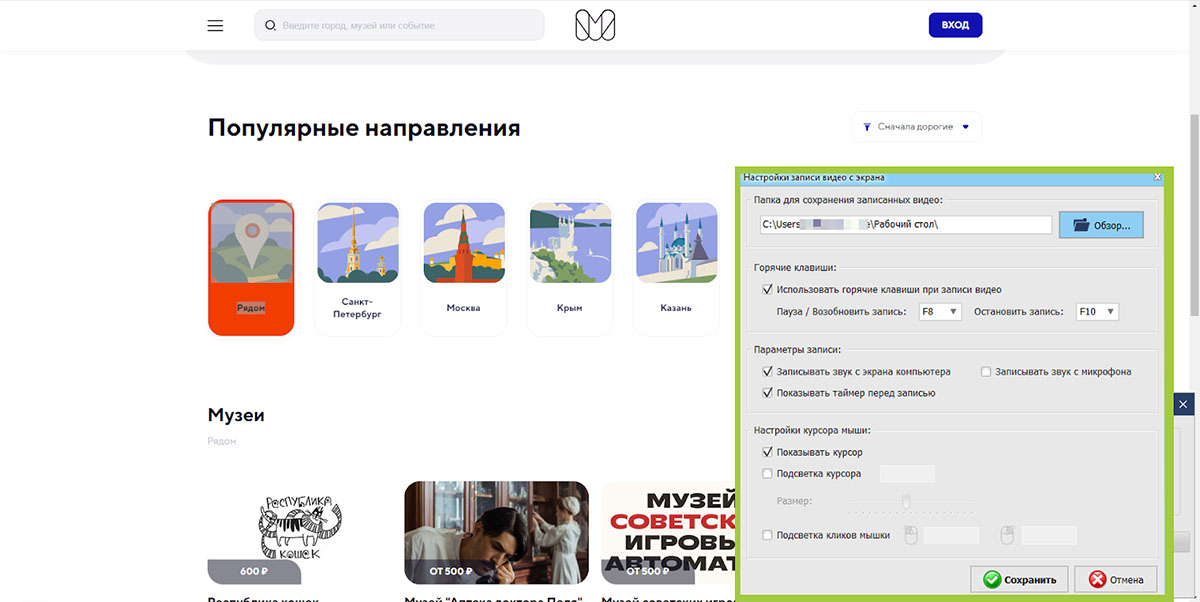
Экранная Студия поддерживает одновременную запись экрана и видео с веб-камеры, упрощая процесс монтажа. После съемки ролик легко разделить на фрагменты, отрегулировать кадрирование или обрезать лишнее. Скачать приложение можно на официальном сайте.
Особенности Экранной Студии
- три варианта съемки: всего экрана, выбранного фрагмента или окна программы;
- можно захватывать ролик с любых веб-сайтов;
- встроенные инструменты редактирования, включая вставку других материалов, добавление текста и графики, а также наложение звуковых дорожек.
Плюсы приложения
- интуитивно понятный интерфейс;
- высокое качество записи видео;
- сохранение готового ролика в более чем 50 форматах;
- возможность загрузки на YouTube и «ВКонтакте» сразу же после завершения работы над проектом;
- низкие системные требования для сохранения высокой производительности.
Минусы приложения
- отсутствие интерфейса на английском языке;
- поддерживается только операционная система Windows;
- после окончания пробного периода, который длится 5 дней, необходимо приобрести лицензию;
- видеоролик, сохраненный в бесплатной версии программы, имеет водяной знак.
Сегодня программа Экранная Студия предлагает три версии со скидками. Стандартный пакет включает основные функции, такие как захват экрана и веб-камеры, монтаж и озвучивание. Его можно приобрести за 690 рублей. При покупке премиум-версии, которая доступна за 990 рублей, вы сможете загружать ролики на YouTube прямо из программы и получите поддержку 4K-видео. Делюкс версия совмещает все предыдущие возможности, а также ускорение или замедление видео и коллекцию фоновой музыки. Со скидкой 40% она обойдется в 1470 рублей.
Уже через 10 минут после покупки вы сможете получить программу — ключ будет отправлен на почту. Кроме того, в пакете предусмотрены бесплатные обновления, а срок действия лицензии не имеет ограничений.
Запись экрана и обработка видео в Экранной Студии
Запись экрана активно используется в сфере бизнеса при создании видеоинструкций, презентаций продуктов или услуг, демонстрации веб-сайтов, разъяснении клиентам принципов и правил работы компании. В учебных целях захват видео часто применяют на онлайн-уроках. Такой формат помогает обучающимся лучше понять материал и запомнить информацию.
Экранная Студия станет отличным инструментом для обзоров продуктов или игр, туториалов, тестирования и многого другого. Давайте пошагово рассмотрим, как же создать и обработать видео в софте.
Шаг 1. Настройте параметры захвата видео
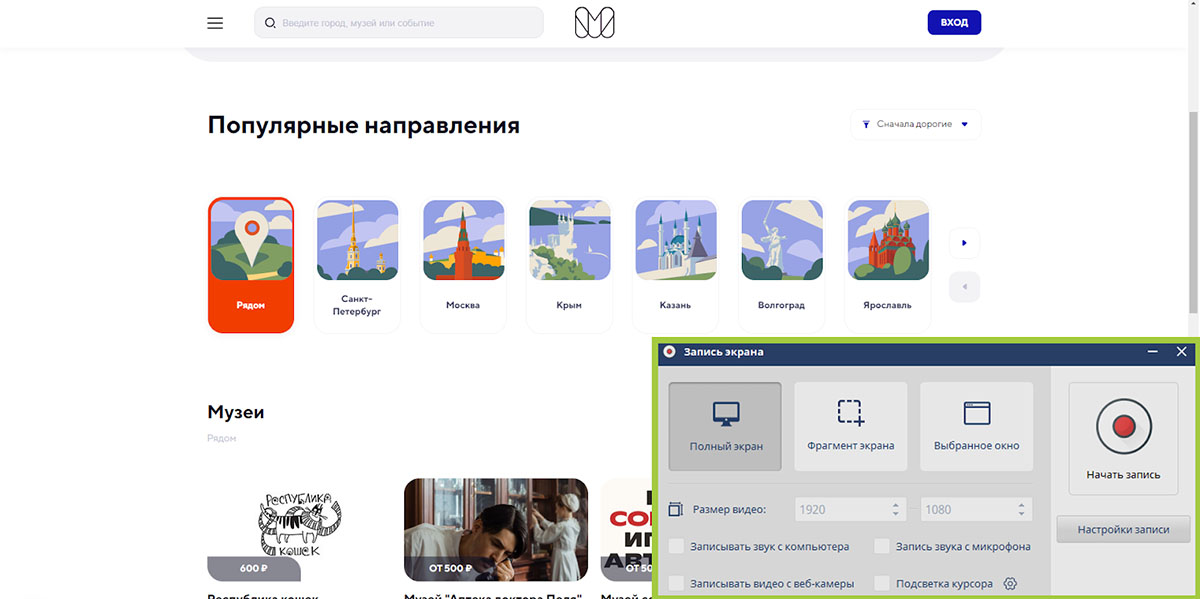
Откройте приложение и выберите функцию «Записать видео с экрана». Режим «Фрагмент экрана» позволяет вам выделить конкретную область, а режим «Полный» подойдет для съемки игрового процесса. Вы также можете самостоятельно задать размер видео.
Шаг 2. Выберите устройство для записи звука
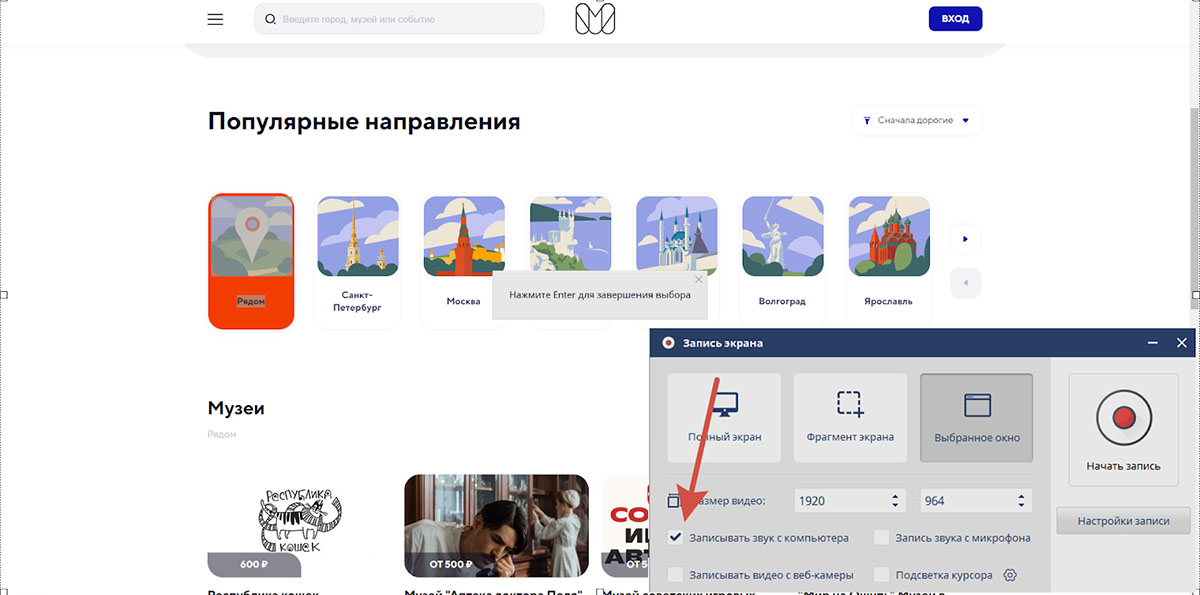
Если вы хотите записывать аудио одновременно с видео, подключите микрофон и выберите устройство. Аудиодорожку можно добавить позже — в программе для этого есть отдельная функция.
Шаг 3. Укажите дополнительные настройки и начните съемку
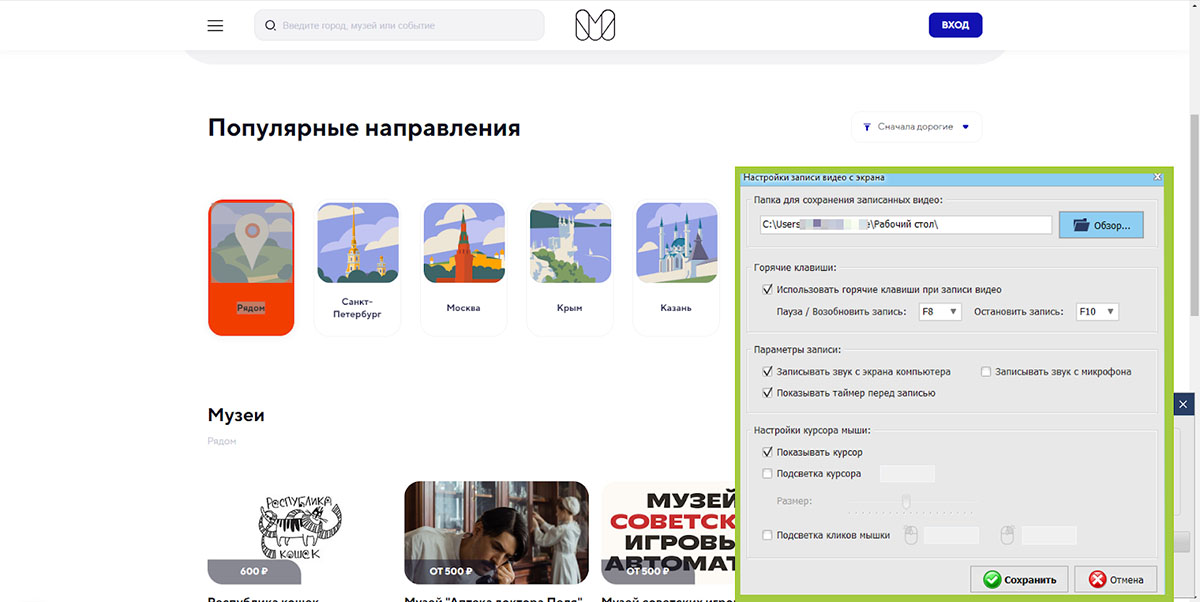
Зайдите в раздел «Настройки записи», после чего выберите папку, где сохранится видео. При необходимости задайте горячие клавиши и укажите, будет ли виден курсор во время захвата.
Нажмите кнопку «Запись» и подождите 5 секунд — на мониторе появится таймер. Вы можете приостановить захват, а затем продолжить работу. Для этого используйте горячую клавишу F8. Чтобы окончательно завершить, нажмите F10.
Шаг 4. Завершите запись экрана
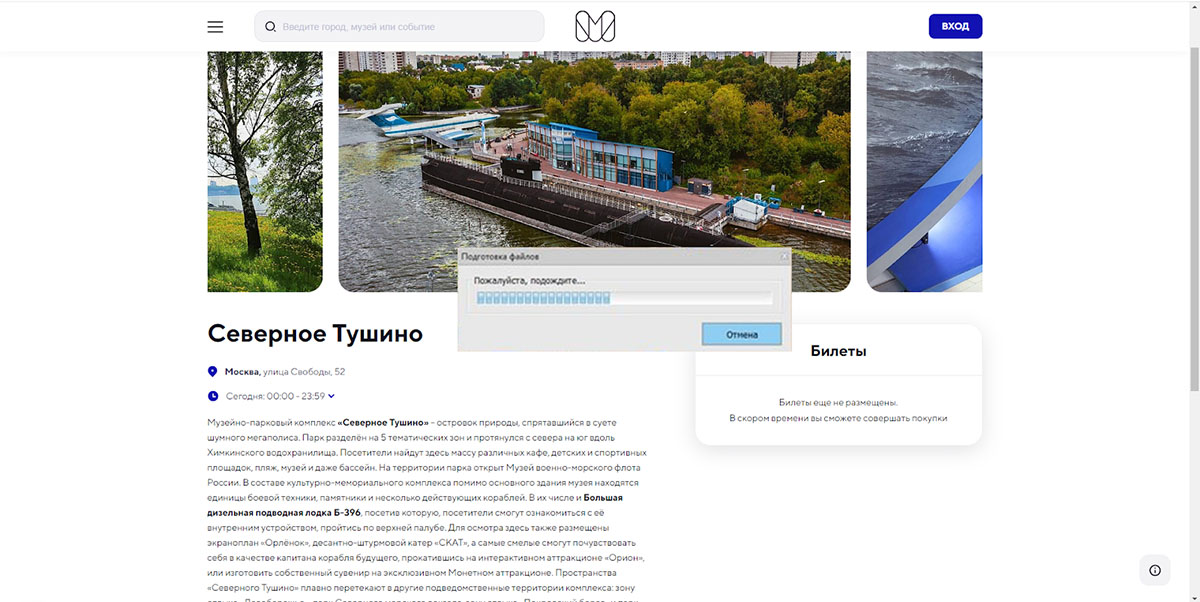
После завершения съемки дождитесь, когда файл сохранится, и приступайте к редактированию.
Шаг 5. Обработайте отснятый ролик
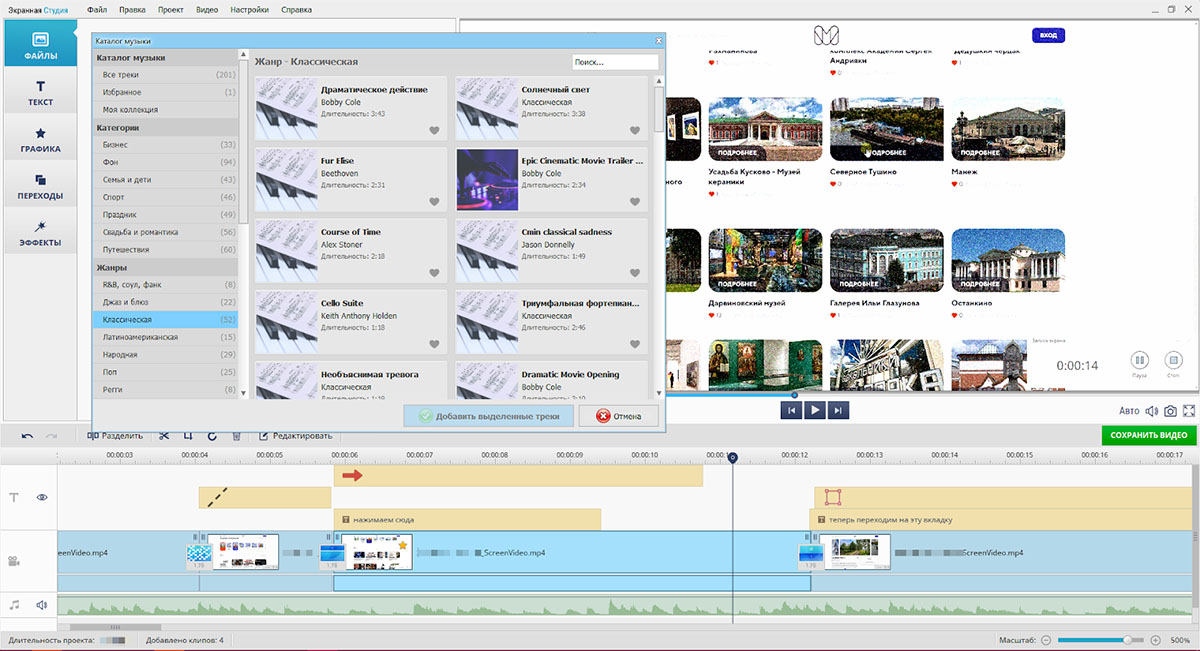
После завершения записи вам будет доступен редактор, в котором можно добавить яркие детали или улучшить клип. Воспользуйтесь, например, вставкой фоновой музыки, склеиванием видео, наложением эффектов — все это легко сделать в Экранной Студии.
Начните с заставки. Вы можете выбрать подходящий среди более 50 оригинальных шаблонов из библиотеки титров. Сделайте проект более динамичным, настраивая переходы между отдельными фрагментами. В разделе «Графика» вы найдете каталог элементов, таких как стрелки, специальные стикеры, а также надписи.
Шаг 6. Сохраните материал
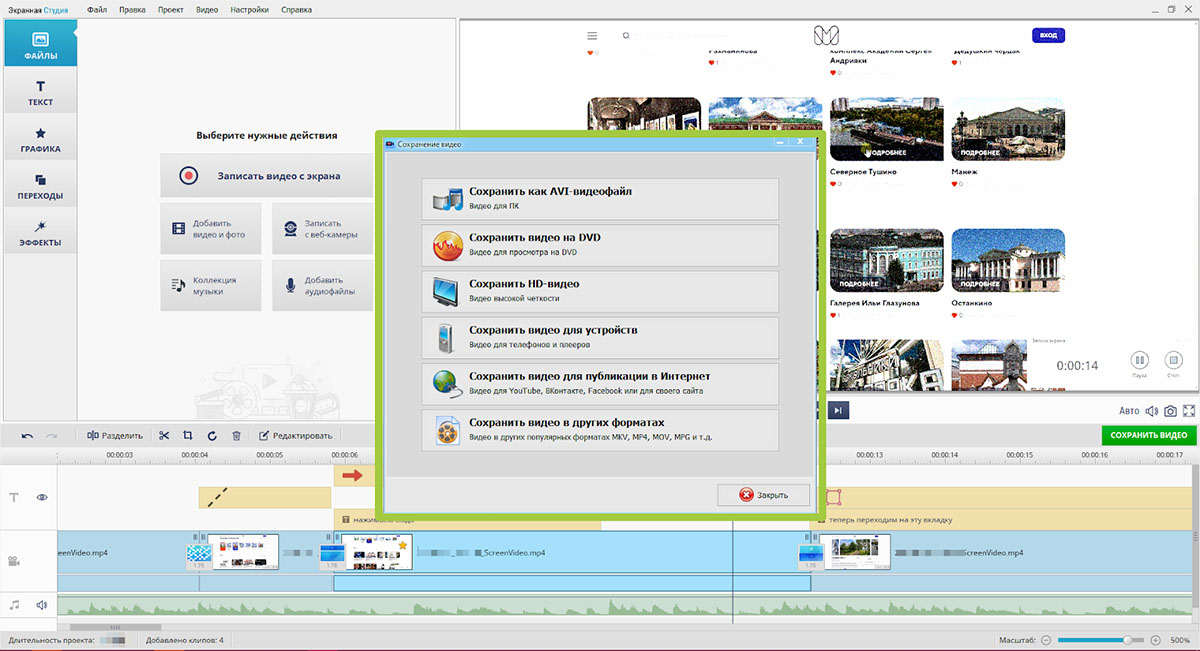
После того как закончите редактировать проект, сохраните его. Выберите подходящий формат из выпадающего списка. Отдайте предпочтение такому расширению, которое позволит смотреть видео на разных устройствах.
Шаг 7. Опубликуйте видео
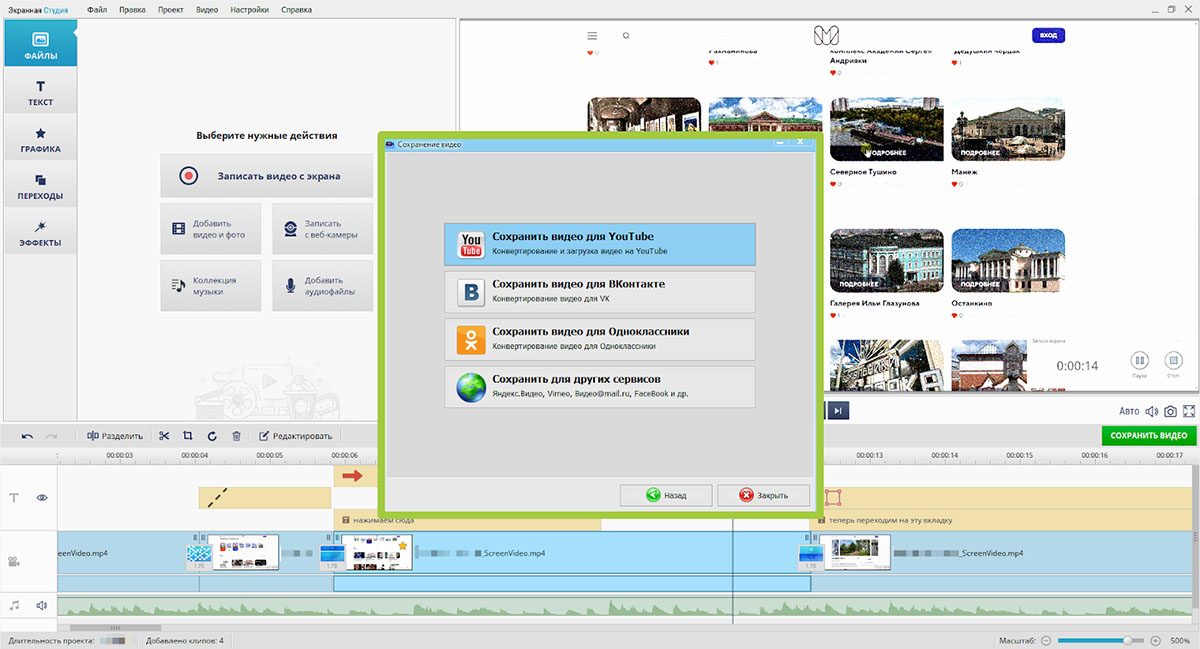
Как только вы сохранили ролик, можете сразу опубликовать его в интернете. Например, на YouTube, во «ВКонтакте», «Одноклассниках» или на своем сайте.
-
 30% отчислений вам
30% отчислений вамПартнёрка для владельцев сайтов
-
 Заработок на ссылках
Заработок на ссылкахКупля-продажа эффективных ссылок
-
 Биржа сайтов/каналов/групп
Биржа сайтов/каналов/группПродать сайт за 500 000 ₽? Легко!